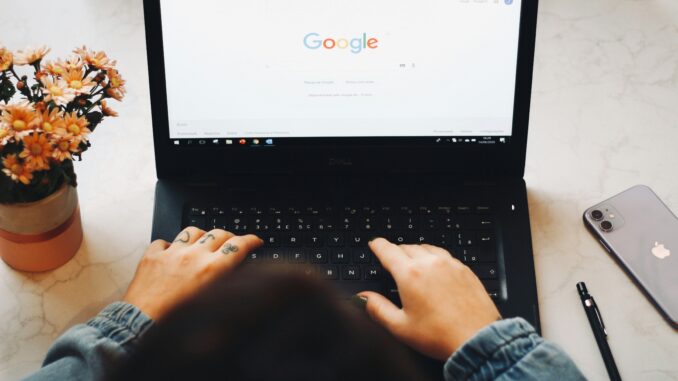
Un browser web è uno strumento essenziale per accedere a Internet, e Google Chrome è probabilmente il browser preferito dalla maggior parte delle persone. Chrome è disponibile su quasi tutti i sistemi operativi.
Lo troverai preinstallato sui migliori tablet e telefoni Android ed è disponibile per Windows e sull’App Store per iOS e macOS. Hai solo bisogno di un account Google per sfruttare le migliori funzionalità di Chrome.
Gli sviluppatori di Chrome hanno continuato ad aggiungere nuove funzionalità nel corso degli anni, dando vita features come temi, anteprime delle schede, applicazioni e permettendo di creare incredibili estensioni di Google Chrome che quotidianamente aiutano milioni di persone a migliorare la loro esperienza di navigazione.
Il browser Chrome è la base del sistema operativo ChromeOS, che è il sistema operativo su tutti i Chromebook.
Anche se Chrome ha tantissime fantastiche funzionalità, molte delle funzionalità meno conosciute possono migliorare la tua esperienza. Abbiamo raccolto alcuni suggerimenti e scorciatoie di Google Chrome per aiutarti a ottenere il massimo dal tuo browser.
Utilizza le scorciatoie da tastiera di Google Chrome
Le scorciatoie sono il modo più semplice per aumentare la produttività della navigazione. Sono facili da imparare e possono velocizzare la tua navigazione, anche se apri Chrome solo per guardare video divertenti di gatti (il che è completamente comprensibile). Ecco alcune delle scorciatoie più utilizzate:
- Apri una nuova finestra: CTRL + N.
- Apri una nuova scheda: CTRL l + t.
- Apri l’home page nella scheda corrente: Alt + Home.
- Apri la pagina precedente: Alt + Freccia sinistra.
- Chiudi la scheda corrente: CTRL + W.
- Chiude la finestra corrente: CTRL + Maiuscole.
- Minimizza la finestra corrente: Alt + Spazio poi n.
- Vai all’inizio della pagina: Home.
- Esci da Google Chrome: Alt + f poi x.
Rispondi a domande veloci con la Omnibox
Quella piccola casella originale nella parte superiore di Chrome in cui digiti il tuo sito web si chiama Omnibox e non è solo per gli indirizzi dei siti web.
È anche una calcolatrice, un convertitore di valuta e altro ancora. Digita la tua domanda nella Omnibox e ti fornirà la risposta. Non è necessario premere Invio per vedere il risultato. La Omnibox ti fornisce la risposta in una finestra pop-up.
Aggiungi comandi utili ai segnalibri
Chrome incorpora una serie di comandi che consentono agli utenti di accedere a funzionalità sperimentali, aprire pagine nascoste, forzare la chiusura del browser e altro ancora.
Puoi accedervi digitando Chrome:// seguito dal comando nella Omnibox. Inoltre, puoi aggiungere questi comandi ai segnalibri nella barra dei segnalibri per facilitarne l’utilizzo in seguito. Ecco come creare un segnalibro per un comando in Chrome:
- Apri Gestione segnalibri premendo Ctrl + Maiusc + O.
- Fai clic sul menu a tre pulsanti più in basso nell’angolo in alto a destra
- Tocca Aggiungi nuovo segnalibro.
- Digitare un nome per il segnalibro in Nome.
- Immettere il comando in URL.
- Tocca Salva.
Utilizza il comando Riavvia Chrome
Forzare il riavvio è uno dei comandi più utili inclusi in Google Chrome. Basta digitare Chrome://restart nella Omnibox e Chrome si riavvierà immediatamente.
Questo chiude e riapre tutte le finestre e le schede di Chrome, ad eccezione delle schede di navigazione in incognito, che si chiudono ma non si riaprono. Chiude anche tutti gli altri profili aperti.
L’aggiunta di questo comando ai segnalibri rende il riavvio di Chrome ancora più rapido.
Crea un motore di ricerca personalizzato
Non sei limitato alla ricerca con la ricerca Google nella Omnibox. Puoi personalizzarlo per effettuare ricerche in qualsiasi sito web di tua scelta. Segui questi passaggi per impostare un motore di ricerca personalizzato:
- Digita chrome://settings/searchEngines nella Omnibox.
- Fai clic su Aggiungi accanto a Ricerca nel sito (nella sezione Motori di ricerca).
- Inserisci il nome desiderato.
- Digita una scorciatoia prima della query per attivare il motore di ricerca personalizzato. Ad esempio, potresti impostare query che iniziano con “gmail” per eseguire ricerche nella posta in arrivo di Gmail anziché in Google.
- Inserisci l’URL del sito web che desideri cercare tramite la scorciatoia con i caratteri %s che sostituiscono la query di ricerca, ad esempio https://mail.google.com/mail/u/0/#search/%s.
- Devi inserire l’URL così come appare quando esegui una ricerca con %s dove normalmente va il termine di ricerca. Ad esempio, https://gmail.com%s non funzionerà.
- Tocca Aggiungi.
- Per effettuare una ricerca, digita la scorciatoia nella barra degli indirizzi, premi Tab sulla tastiera, quindi inserisci la query.
Gestisci le tue schede di Chrome con i gruppi di schede
Se ti piace tenere aperte decine di schede ma rimani sopraffatto quando le vedi tutte in una volta, Google Chrome ha una funzionalità per te: gruppi di schede. Ecco come impostare i gruppi:
- Fare clic con il pulsante sinistro del mouse su una scheda aperta, quindi tenere premuto Maiusc e fare clic su un’altra scheda per selezionare le schede da inserire in un gruppo. Vengono selezionate le due schede su cui hai fatto clic e tutte le schede tra queste due.
- Fare clic con il pulsante destro del mouse su una di queste schede.
- Tocca Aggiungi schede al nuovo gruppo.
- Assegna un nome al gruppo.
Una volta creato un gruppo di schede, fai clic con il pulsante sinistro del mouse sul nome del gruppo per espandere e comprimere il gruppo.